
Get the job done with a pro
From training to full-service marketing, our community of partners can help you make things happen.
Connect or Disconnect Stripe
Connect your Stripe account to Mailchimp to create shoppable pages that visitors can buy from directly. After someone makes a purchase on your Mailchimp landing page or from your Mailchimp store, we'll add their order and customer details to your audience. Use this information to send targeted marketing campaigns, grow your business, and sell more stuff.
In this article, you’ll learn how to connect or disconnect the Stripe integration.
Before you start
Here are a few things to know before you begin this process.
- Before you connect, you’ll need to accept our additional terms of service and Stripe's Connected Account Agreement.
- You can connect only one Stripe account to your Mailchimp account.
- You can use Stripe to add products to a Payment block on a landing page, or to process payments in your Mailchimp store. Product and Product Recommendation blocks don’t support Stripe at this time.
- Payment content blocks support one-time purchases only.
- Stripe charges a fee for each successful payment they process. Visit their website for more information on their services and pricing.
How it works
When you integrate your Mailchimp account with Stripe, you can use it to process payments for purchases on your landing pages or in your Mailchimp store.
Shoppers and their purchase information will be added to your Mailchimp audience. Those who opt in to receive your email marketing will join your audience as subscribed contacts. Shoppers who haven't signed up for marketing emails will appear in your audience as non-subscribed contacts. To learn more about different types of contacts, check out About Your Contacts.
Ways to use Stripe in Mailchimp
Here's how you can use Stripe with Mailchimp.
- In your Mailchimp store
Create a store in Mailchimp to sell products directly from your Mailchimp website. We partner with Stripe to process payments. - On your landing page
Add a Payment content block to your landing page, and you can pull in Stripe products directly. If you edit your products or add new ones in Mailchimp, we'll sync the changes to Stripe.
Connect Stripe
First, you'll need to connect your Stripe account to Mailchimp and choose the audience you want to sync.
To connect your Stripe account to Mailchimp, follow these steps.
In your Mailchimp account, click the Integrations icon.

Click Stripe.

Click Connect a New Site.

Fill out the forms for creating or connecting your Stripe account.
When you're ready, click Submit.

If you have more than one audience, use the drop-down to select the one you want to connect.

Click Next.
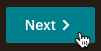
When Stripe is connected, click All Done.

Good job! Once your account completes the initial sync, setup is finished.
View site details
The site details page for your Stripe account displays your connection status and audience settings. You can also add, edit, and refresh products from this page.
To view site details for your Stripe account, follow these steps.
Click the Integrations icon.

Click Manage Your Sites.

If you have more than one connected site, click Switch site and choose your Stripe account.
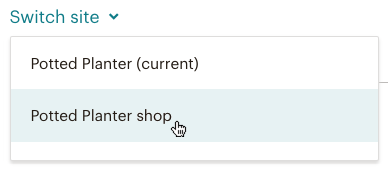
Manage products
After you connect Stripe to Mailchimp, you can begin to sell Stripe products on your shoppable landing page. You can also add new products or update existing products in Mailchimp.
Edit a product
Edit product details from the integration page in Mailchimp, and we’ll automatically send the changes to your Stripe account.
To edit a product in Mailchimp, follow these steps.
Click the Integrations icon.

Click Manage Your Sites.

In the Product Settings section, click Manage Products.

In the Select a product modal, search for the product you want to update, and click Edit.
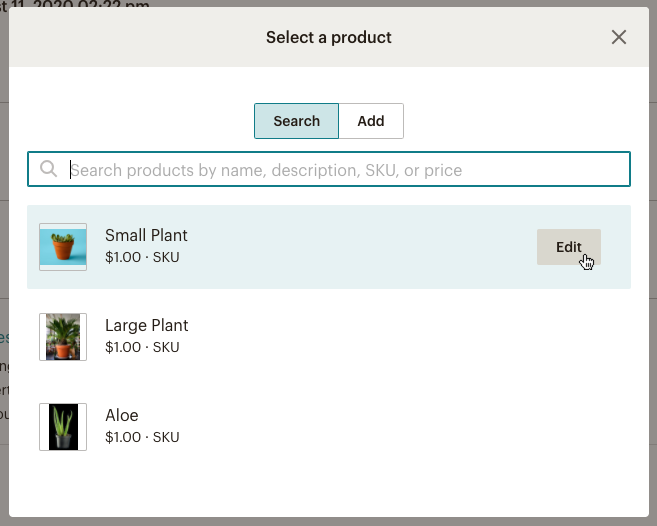
Update the Title, Image, Description, or Price as needed.
Click Save.

Note
If you edit the price of an existing Stripe product in Mailchimp, this will create a second price for that product in Stripe. However, this will appear as two different products in your Mailchimp account.
Add a new product
To add a new product in Mailchimp, follow these steps.
Click the Integrations icon.

Click Manage Your Sites.

In the Product Settings section of your site details page, click Manage Products.

Click Add.
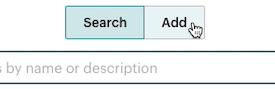
In the Title field, type your product’s name.
Click Browse and choose an image from your computer.
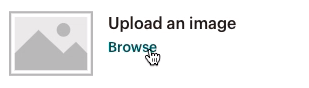
You can also drag an image from your computer into the modal.In the Description field, type a description of your product.
In the Price field, type the price of your product. It must be at least $1.
Click Save.

Refresh products
If you've added or changed products in Stripe, refresh your products to see those updates in Mailchimp.
To manually refresh your products, follow these steps.
Click the Integrations icon.

Click Manage Your Sites.
In the Product Settings section, click the drop-down next to Manage Products and choose Refresh Products.
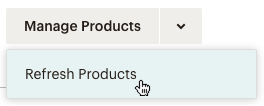
This will update the products you have in Mailchimp to match what’s in your Stripe account.
Disconnect Stripe
To disconnect Stripe, follow these steps.
Click the Integrations icon.

Click Manage Your Sites.

On the page for your Stripe account, click Disconnect.
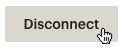
In the Are You Sure? modal, click Disconnect.

More about Stripe
Your Stripe account lets you process payments from your customers in and outside of Mailchimp. To learn more, here are some helpful Stripe resources.
Maximum and minimum charge guidelines
Understanding declines and failed payments
Technical Support
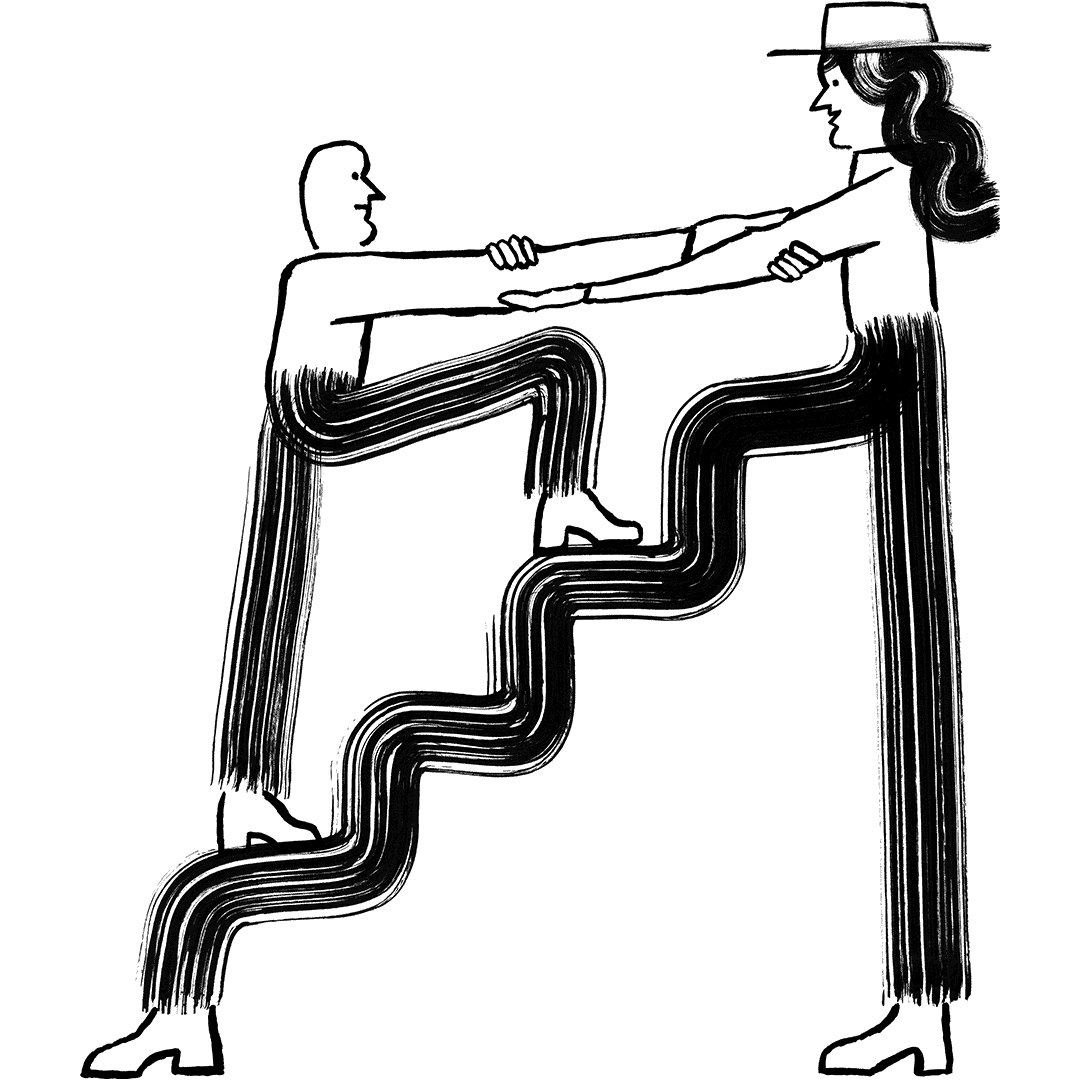
Have a question?
Paid users can log in to access email and chat support.

