
Get the job done with a pro
From training to full-service marketing, our community of partners can help you make things happen.
Create a Facebook or Instagram Ad on Mobile
Now you can create and run Facebook and Instagram ads when you’re on the go. Here, you’ll learn how to create a social ad with Mailchimp’s mobile app.
How it works
Creating an ad through Mailchimp is a multi-step process. Here's how it works.
Design your ad in the ad builder
- Connect to Facebook
Connect your business's Facebook Page. If you want to post ads to Instagram, you’ll also need to Add Instagram to Your Facebook Page. - Choose your audience
Target an audience of your contacts, brand new people who are similar to your contacts, people with specific interests, or your site visitors. - Set your budget
Decide how much to spend on your ad. - Design your ad content
Create a static image ad, a GIF ad, or an ad with multiple static images in carousel format.
Submit and review
- Submit your ad to Facebook
After you submit and confirm your Facebook or Instagram ad, we'll send it over to Facebook for review. - Check back later
Facebook will review the ad to make sure it fits their Advertising Policy. This process can take a bit of time, depending on Facebook's queue.
Post ad and view results
- Post ad on social media.
When Facebook approves your ad, we'll let you know via email that your ad will appear online soon. Ads can appear in Facebook Feeds, Facebook Instant Articles, and Audience Network (visible on mobile only), or in Instagram feeds. - View results
Ad results will be updated daily in the Reports page of your Mailchimp account, where you can also view comments and likes.
Create on iOS
You can create an ad from the Campaigns tab or tap the plus sign icon to access the option in the Quick Actions menu.
To create an ad from the Campaigns tab on your iOS mobile device, follow these steps.
- In the Mailchimp mobile app, tap the Campaigns tab.
- Tap the pencil icon in the upper-right corner.
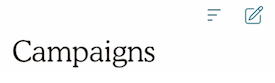
- Tap Create an ad.
- Tap the relevant sections on the Campaign information screen to choose your ad’s Campaign Name, Channel, Audience, and Budget.

- Tap Design Ad to open the Ad Builder.
- Tap the relevant sections to edit your ad’s Message, Image, Link to address, Title, Description, and call-to-action Button.

- When you’re done with design, tap Save at the bottom of your screen.
- Tap Exit to view the ad preview.
- If the preview looks good, tap Exit again to go back to the Campaign information screen. You’re almost done.
- Tap Continue.
- Confirm your billing information in the fields provided, and tap Save.
- Touch and hold the button to confirm the purchase.
We’ll send your ad over to Facebook for review. Keep an eye on your inbox for a receipt and updates on your ad’s status.
Create on Android
You can create an ad from the Campaigns tab or tap the plus sign icon to access the option in the Quick Actions menu.
To create an ad from the Campaigns tab on your Android mobile device, follow these steps.
- In the Mailchimp mobile app, tap the Campaigns tab.
- Tap the plus icon.
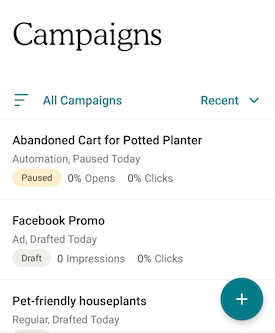
- Tap Create an ad.
- Tap the relevant sections on the Campaign details section to choose your ad’s Campaign Name, Channel, Audience, and Budget.

- Tap Design Ad to open the Ad Builder.
- Tap the relevant sections to edit your ad’s Message, Image, Link to address, Title, Description, and call-to-action Button.

- When you’re done with design, tap Save at the bottom of your screen.
- Tap Exit to view the ad preview.
- If the preview looks good, tap Exit again to go back to the Campaign details section. You’re almost done.
- Tap the send button in the lower right corner of the screen.
- Confirm your billing information in the fields provided, and tap Save.
- Touch and hold the button to confirm the purchase.
We’ll send your ad over to Facebook for review. Keep an eye on your inbox for a receipt and updates on your ad’s status.
Learn more
Need more help with ads? Check out these resources.
Design Tips for Facebook and Instagram Ads
Learn tips for creating your ad's content.
After Facebook and Instagram Ad Submission
Learn how to prevent ad submission problems, and correct and resubmit rejected ads.
Technical Support

Have a question?
Paid users can log in to access email and chat support.

